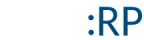I have been asked ALOT if there are accounts in TeamSpeak 3, the answer is no, there are no accounts used in TeamSpeak 3. There are Channel Groups and Server Groups, all of which have different permissions.
Downloading TS3
Installing TS3
Connecting to MTA:RP TeamSpeak
Configuring Sound / Microphone Settings
Setting Hotkey(s)
Whispering
Whispering can be one of the two following things: Speaking with multiple TeamSpeak users at the same time who are in different channels to yourself, by pressing your preferred key-bind. Or speaking with a number of other channels and their channel members at the same time, by pressing your preferred key-bind. There is no limit to how many Whisper targets you can make, or what those targets are..
OP will probably be updated with more information regarding TeamSpeak 3, depending on if people find this useful..
Apologies if I've either missed alot of stuff or have bad spelling right now.. It's 11:32 AM and I haven't slept yet.
Downloading TS3
Click on this link, it will take you to the Teamspeak 3 website which should look like this:

Click on the 'Download TeamSpeak'.


Click on the 'Download TeamSpeak'.

Installing TS3
After downloading TeamSpeak 3 you will have an install file, to install TS3 you will need to open 'TeamSpeak3-Client-win32-3.0.10.1.exe' (For Windows). It will look like this:

Click the 'Next' button in the installer, which will take you the terms of agreement, you need to click on 'I Agree' to proceed to the next step.

Choose either 'Install for anyone on this Computer' or 'Install just for me' and press 'Next' - Either way it doesn't matter.

You can set the destination you would like to install TeamSpeak 3 to, I personally just leave it at C:\Program Files\TeamSpeak 3 Client. After choosing the desired destination, click 'Next'.

You can select either of the following, 'Recommended: Save in user own files.' or 'Save inside the installation folder' - I just use the default.

Now press the 'Next' Button to begin the install.

- After installation has completed, press 'Finish' and run the TeamSpeak 3 client.

Click the 'Next' button in the installer, which will take you the terms of agreement, you need to click on 'I Agree' to proceed to the next step.

Choose either 'Install for anyone on this Computer' or 'Install just for me' and press 'Next' - Either way it doesn't matter.

You can set the destination you would like to install TeamSpeak 3 to, I personally just leave it at C:\Program Files\TeamSpeak 3 Client. After choosing the desired destination, click 'Next'.

You can select either of the following, 'Recommended: Save in user own files.' or 'Save inside the installation folder' - I just use the default.

Now press the 'Next' Button to begin the install.

- After installation has completed, press 'Finish' and run the TeamSpeak 3 client.
Connecting to MTA:RP TeamSpeak
Open your 'TeamSpeak 3' launcher.

Now click on 'Bookmarks' in the top-bar, and then click on 'Manage Bookmarks'.

Click on 'Add Bookmark'.

Now select the 'New Server' bookmark and edit the details as the following image, and then click 'Apply'.

[MTA:RP - 142.4.212.41] - Get your own Username.
Now click on 'Bookmarks', and then click on 'MTA'RP, it will automatically connect you to the server.

Now click on 'Bookmarks' in the top-bar, and then click on 'Manage Bookmarks'.

Click on 'Add Bookmark'.

Now select the 'New Server' bookmark and edit the details as the following image, and then click 'Apply'.

[MTA:RP - 142.4.212.41] - Get your own Username.
Now click on 'Bookmarks', and then click on 'MTA'RP, it will automatically connect you to the server.
Configuring Sound / Microphone Settings
You will see the 'Settings' drop-down menu in the top bar, click on it and go to 'Options' (Or ALT+P)
Configuring Capture (Microphone)

Configuring Playback (Sound)
These are my current settings:

The 'Voice Volume Adjust' option might be very helpful for those with a low-quality headset or speakers who are struggling to hear voices in TS3. This option turns up the volume of EVERY person's voice in TS3, for you.

'Playback Device' and 'Playback Mode' are two very important if not most important options.

Playback Device controls your sound in TS3, check your Sound settings in Control Panel to figure out which Playback Device you use. For example: I use a Logitech G35 USB Headset, which makes my Playback Device this: Speakers (8- Logitech G35 Headset).
Configuring Capture (Microphone)

- Push To Talk
Push To Talk is for the user to set a preferred button/hotkey which you hold in each time you wish to broadcast through TeamSpeak, I personally use the 'Caps Lock' button whenever I am using this. - Continuous Transmission
Continuous Transmission is just how it sounds, while having this option activated your Microphone will just continue to stay activated. Note that it really brings out the background noise and you will most likely end up with people hating on you because of it. - Voice Activation Detection
Voice Activation Detection is used for those who are too lazy to use a Push To Talk button, like myself- With this, your Microphone will activate when you speak into it depending on the sensitivity of the setting that you set here: (The left-side of this bar is most sensitive, right being least sensitive.)

Configuring Playback (Sound)
These are my current settings:

The 'Voice Volume Adjust' option might be very helpful for those with a low-quality headset or speakers who are struggling to hear voices in TS3. This option turns up the volume of EVERY person's voice in TS3, for you.

'Playback Device' and 'Playback Mode' are two very important if not most important options.

Playback Device controls your sound in TS3, check your Sound settings in Control Panel to figure out which Playback Device you use. For example: I use a Logitech G35 USB Headset, which makes my Playback Device this: Speakers (8- Logitech G35 Headset).
Setting Hotkey(s)
Also in the 'Options' drop-down menu, you will find the 'Hotkeys' tab. (The binds in the image shown below are my current TS3 bindings)

You should now click on the 'Add' button, which should look like the following image.

From this menu you will find all of the bindings necessary to Mute / Unmute your Sound or Microphone with the touch of a button.


You should now click on the 'Add' button, which should look like the following image.

From this menu you will find all of the bindings necessary to Mute / Unmute your Sound or Microphone with the touch of a button.

Whispering
Whispering can be one of the two following things: Speaking with multiple TeamSpeak users at the same time who are in different channels to yourself, by pressing your preferred key-bind. Or speaking with a number of other channels and their channel members at the same time, by pressing your preferred key-bind. There is no limit to how many Whisper targets you can make, or what those targets are..
Again, this will be found in the 'Options' drop-down menu.

Click on 'Whisper Lists' and you should see equal to the image shown below.

Click on the 'New' button - and then press a desired button (Hold this button to speak every time you want to whisper multiple targets / channels, or just a different user from another channel.) - In my case, the PTT button is 'Right Ctrl'.

Now click on the drop-down arrow located to the left of 'MTA:RP' - and the same with 'Channels' or 'Clients', depending on if you wish to whisper multiple clients or channels..


To select multiple clients / channels, double-click all of the Clients / Channels that you wish to whisper to, and then click on the 'Apply' button.

You can also remove the 'PSST' sound that it makes when you whisper / receive a whisper by un-ticking the box labeled 'Play notify sound when receiving a whisper.'


Click on 'Whisper Lists' and you should see equal to the image shown below.

Click on the 'New' button - and then press a desired button (Hold this button to speak every time you want to whisper multiple targets / channels, or just a different user from another channel.) - In my case, the PTT button is 'Right Ctrl'.

Now click on the drop-down arrow located to the left of 'MTA:RP' - and the same with 'Channels' or 'Clients', depending on if you wish to whisper multiple clients or channels..


To select multiple clients / channels, double-click all of the Clients / Channels that you wish to whisper to, and then click on the 'Apply' button.

You can also remove the 'PSST' sound that it makes when you whisper / receive a whisper by un-ticking the box labeled 'Play notify sound when receiving a whisper.'

OP will probably be updated with more information regarding TeamSpeak 3, depending on if people find this useful..
Apologies if I've either missed alot of stuff or have bad spelling right now.. It's 11:32 AM and I haven't slept yet.